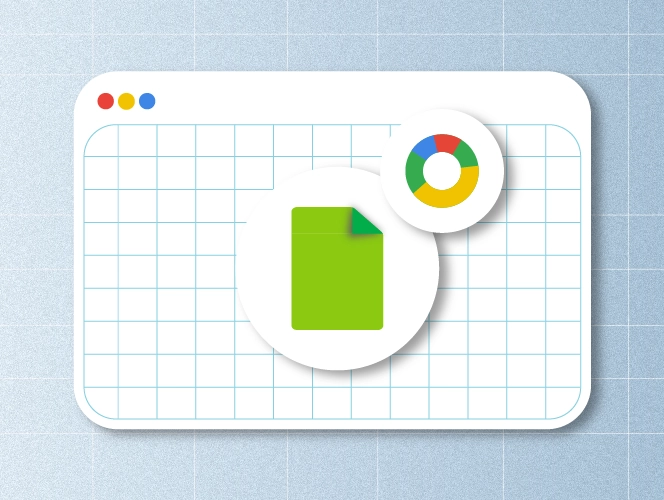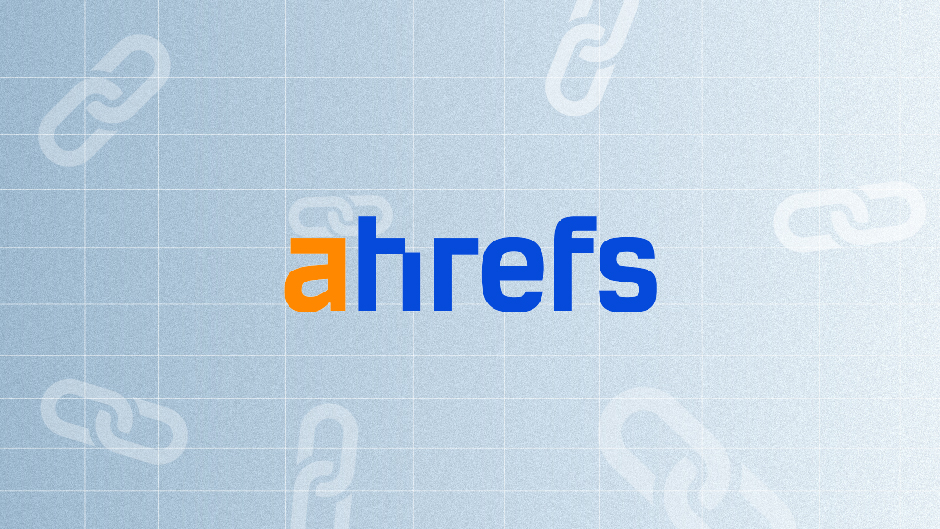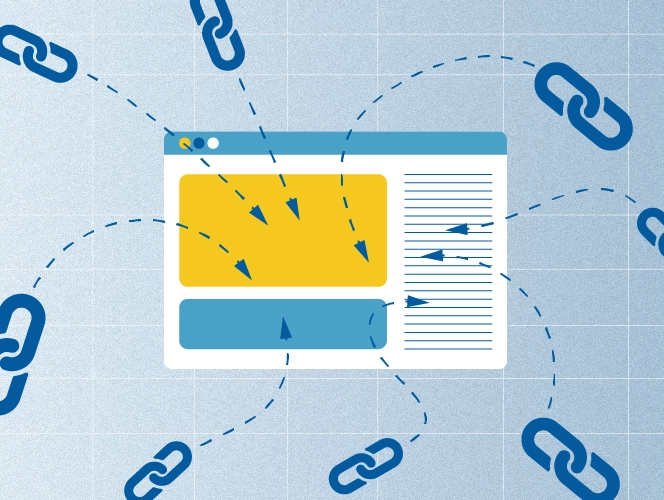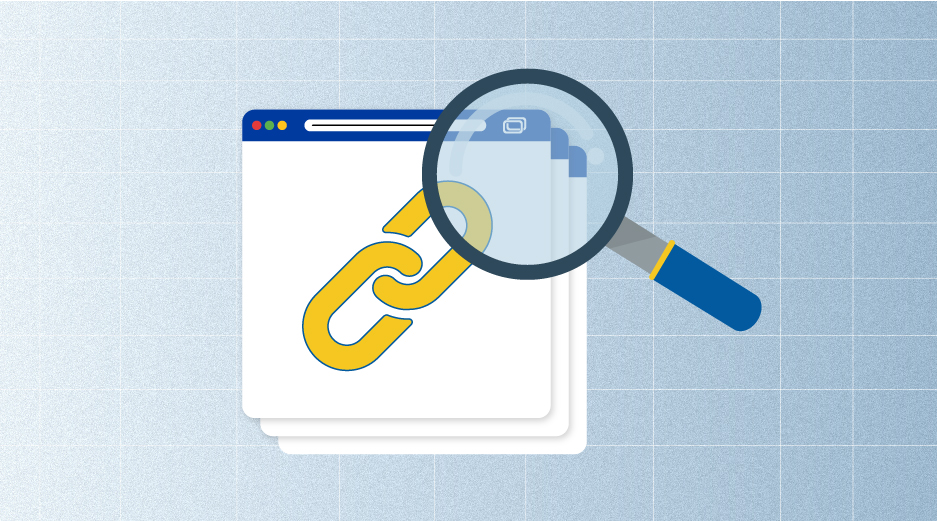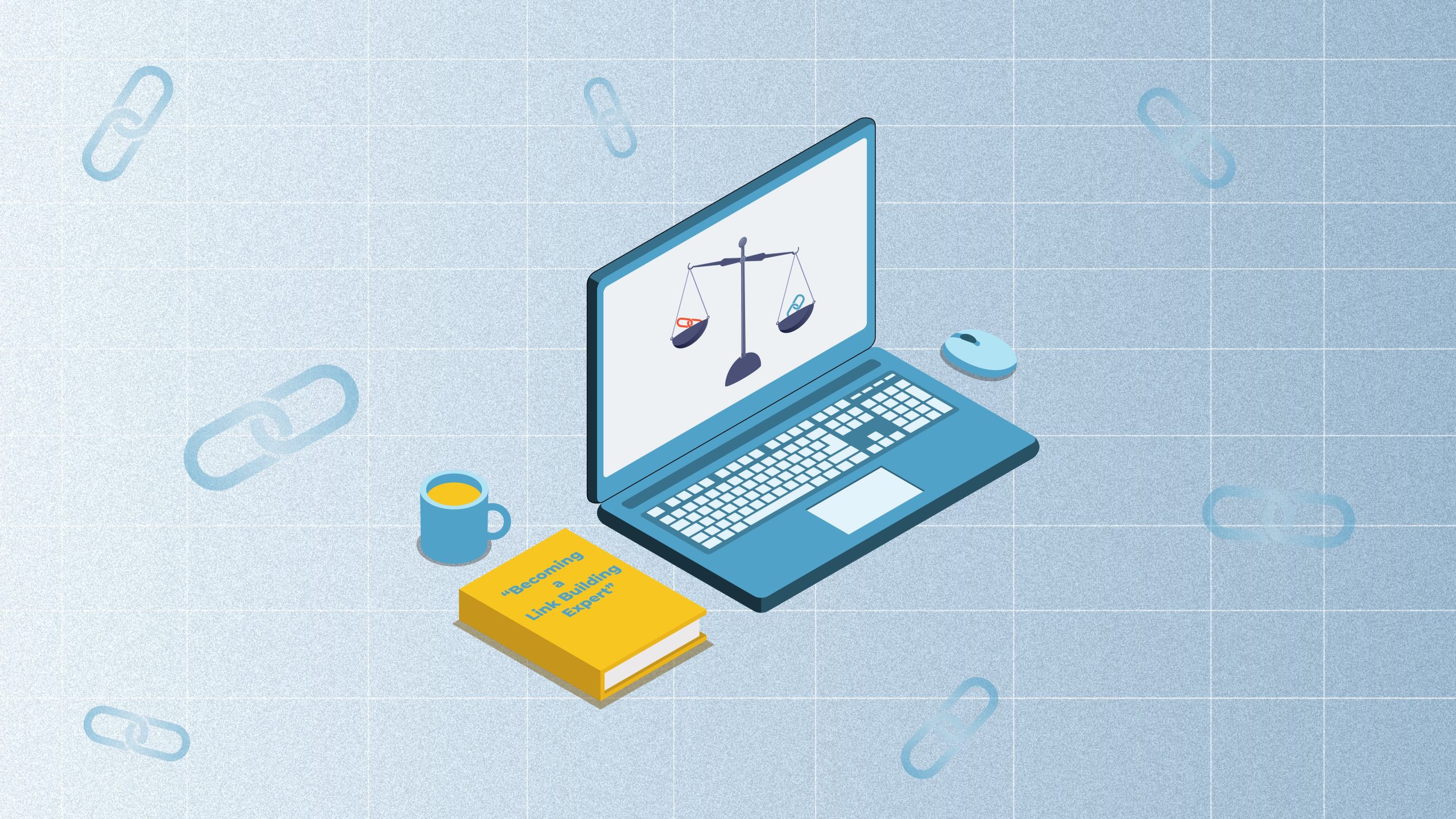So, managing link building campaigns can often feel overwhelming, right? Well, that’s exactly why we turn to Google Sheets.
In fact, more than 900 million people actively use Google Sheets every month, many of them without any specialized knowledge.
So, why does it work so well for us? It’s because Google Sheets is user-friendly and doesn’t require professional training to start using.
In this article, we’ll share the formulas, tips, and shortcuts that our specialists use to make link building easier and more effective. These simple strategies can make a big difference in your link building efforts.
Ready to see how we use it? Let’s get into it!
What are Google Sheets?
Google Sheets is a cloud-based spreadsheet program that allows creating, editing, and collaborating on spreadsheets online in real-time.
Overall, for us Google Sheets is a flexible and easy-to-use tool for managing data and performing different analysis tasks.
The Importance of Google Sheets For Link Building
So, why do we choose Google Sheets for link building? For us, the key is tracking everything in one place. We use Google Sheets to manage both the websites we’re targeting and the contacts we’re reaching out to.
This way, nothing gets lost or overlooked.
With Google Sheets formulas, we can quickly see which websites we’ve contacted, track when to follow up, and stay on top of our progress. We also use it to count rejects, pending requests, and sometimes removed links, making sure we have a clear overview of where everything stands.
In short, it helps us stay focused and efficient, with everything laid out clearly.
How Can Google Sheets Benefit Link Building
With its spreadsheet format, Google Sheets offers an organized platform for link building automation.
It allows users to create tabs for different purposes, finding link exchange opportunities, outreach, and tracking, which is a good and structured approach to link building tasks.
Link building often involves teamwork, requiring collaboration with other team members. So.
Google Sheets lets you have real-time collaborations where multiple users can work on the same document simultaneously.
Users can learn how to use formulas in Google Sheets tricks according to their specific link building needs. It can be something like adding Google Sheets formulas for automated calculations, creating filters for sorting data, etc.
So, let’s know why we trust Google Sheets for efficient workflow.
Platform Advantages
Google Sheets “lives” in the cloud. This means you can access your spreadsheets from anywhere with an internet connection, making collaboration a breeze.
Multiple users can work on the same Google sheet simultaneously, making it ideal for coordinating outreach efforts and tracking link acquisition progress in real-time.
So, that’s why Google Sheets is our choice.
Key Features
Google Sheets comes with all the essential tools for link building, like QUERY and IMPORTRANGE, which help you organize and track your progress with ease. While it may not have every advanced feature, it provides everything you need to stay on top of your link building efforts.
These features make collaboration and tracking simple, though some special adjustments may require a bit of creativity.
User Interface
Google Sheets has a clean and easy-to-use interface that’s accessible right from your browser.
No complicated menus or clutter – just what you need to stay organized.
So, for many, it’s easier to navigate than other tools, making it perfect for staying on top of link building tasks without getting lost in all the extra features.
Strong Security
As our specialists often highlight, Google Sheets is supported by Google’s strong authentication system, ensuring a high level of security for your data.
It includes essential features like two-factor authentication and single sign-on, adding an extra layer of protection.
Plus, with regular updates from Google, you can trust that security measures are always improving, keeping your link-building projects secure and safe.
Why We Use Google Sheets For Link Building
For our team, Google Sheets is like a control center for link building. It’s where we track every outreach, follow-up, and response—all in one place.
So, let’s discuss why we use it for link building.
Customizability and Flexibility
One of the biggest advantages of Google Sheets is how easily we can tailor it to fit our link building workflow. It allows us to structure our data exactly how we need it.
For example, in our tracking sheet, our Contact Success Managers use a formula that automatically counts how many links they owe a contact and how many they owe us. This helps us stay on top of link exchanges without constantly checking and updating numbers manually.
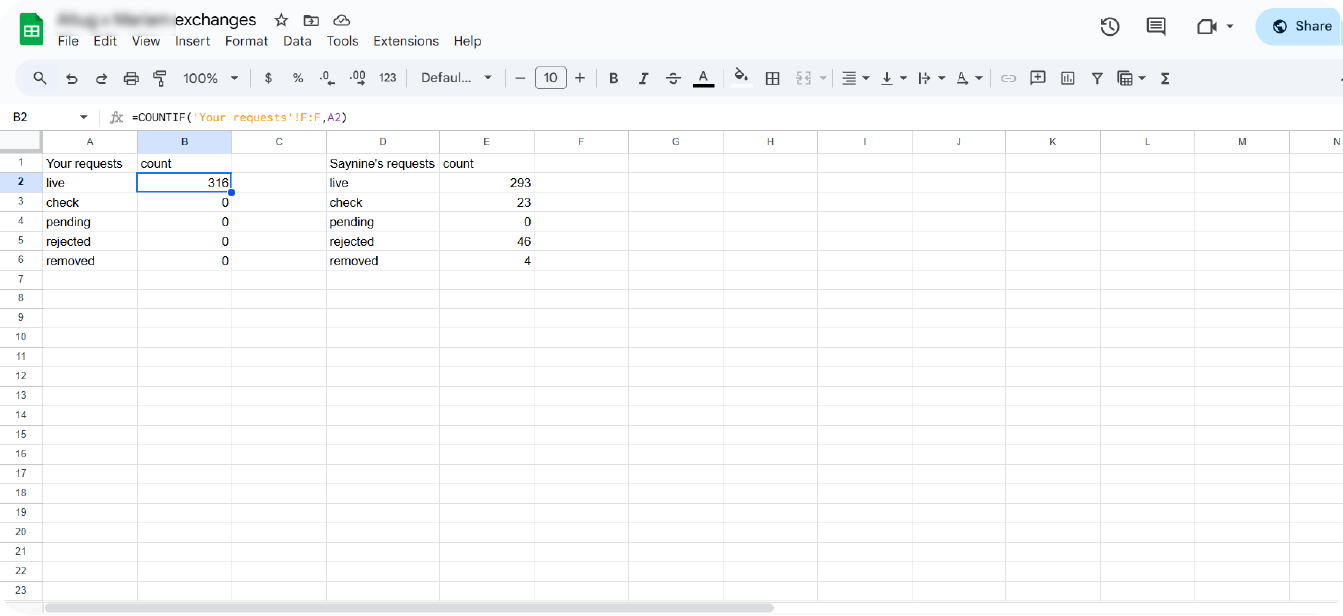
Here’s a screenshot from one of our specialists’ tracking sheets, showing how the formula helps effortlessly track link exchanges.
So, knowing how to use formulas in Google Sheets is key for our team to automating tasks like this, and it also allows us to set up custom filters, color codes, and automated calculations to keep everything clear and easy to track.
Collaboration Made Easy
We already know that keeping communication smooth is essential for successful link building, and Google Sheets makes this easy by allowing real-time collaboration.
Our Contact Success Managers always share the sheet with contacts, so any updates are instantly visible to both sides.This means there’s no need for constant follow-ups or endless email threads; everything stays fine and up to date.
Many of our specialists also prefer to mention contacts directly in the sheet rather than sending separate messages.
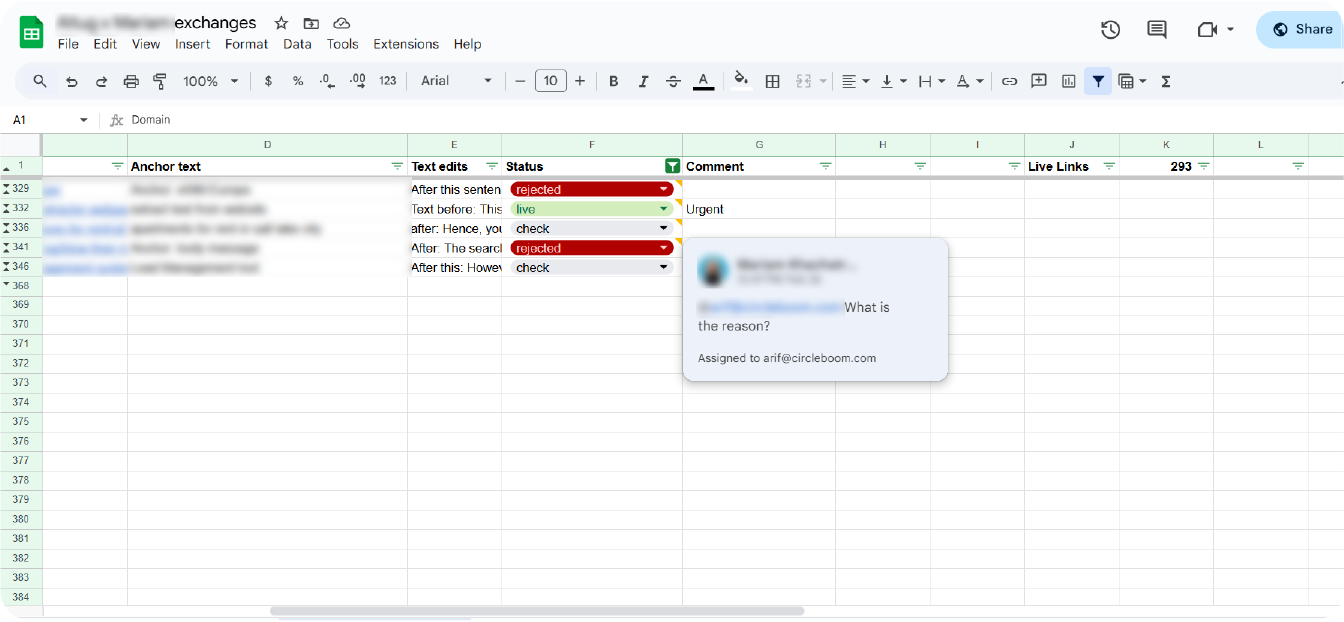
Here’s an example from one of our specialists, where they’ve mentioned contacts directly in the sheet for easier and quicker communication.
Keeping Contact Information Organized
So, when handling many link building conversations, it’s easy to lose track of who we’ve contacted.
That’s why we keep everything in Google Sheets. We save emails, info details, and the status of each outreach, so we always know who we reached out to, who replied, and what still needs to be done.
No need to search through emails or messages—everything is in one place. Since the sheet is shared, any team member can check the updates and continue the conversation without confusion.
Google Sheets Formulas We Use for Link Building
Google Sheets formulas are needed for various reasons.
They allow our data team to manage the sheets that our specialists use, reducing the risk of errors associated with manual data management.
Let’s look at how to use formulas in Google Sheets to simplify the workflow at SayNine.
- VLOOKUP for Finding Values
Google Sheets VLOOKUP searches for a value in the first column of a table and returns a value in the same row from another column.
How to use this function in link building?
You can use it to find contact information for link prospects for your link building activities.
Example: Using VLOOKUP to match the domain of a website with a contact email address stored in a separate table.
- IF / IFS for Filtering
Google Sheets IF evaluates a specified condition and returns one value if the condition is true and another value if the condition is false.
Google Sheets IFS is similar to IF but allows for multiple conditions to be evaluated, returning different results based on the first true condition.
How to use this function in link building?
As a link building specialist, you can use it for filtering your link prospects based on specific criteria.
Example: Using IF to flag websites that meet certain quality standards for your outreach.
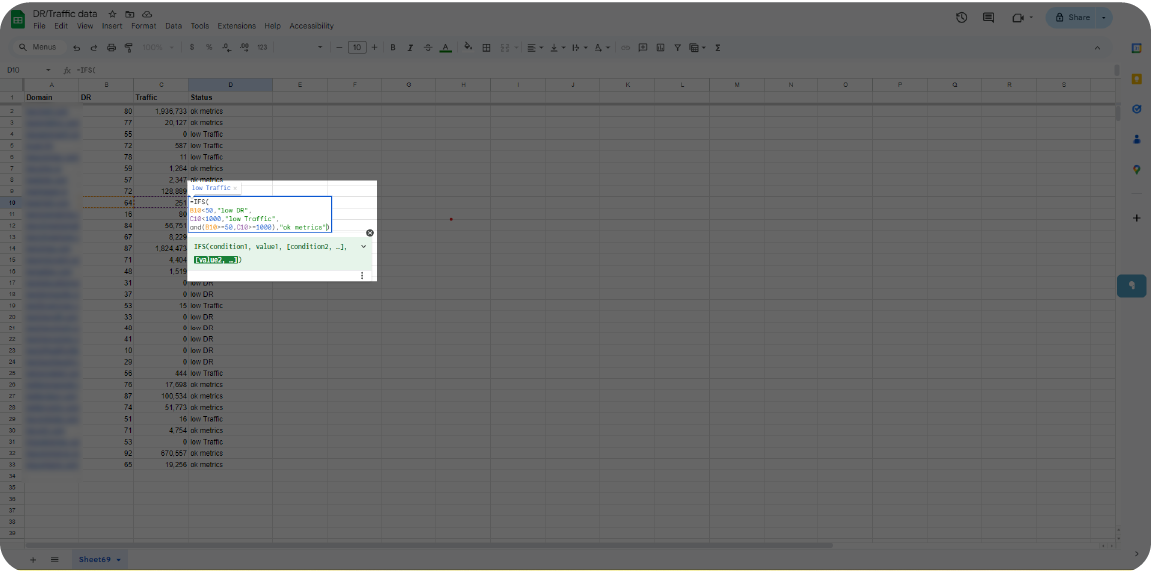
- IFERROR for Handling Errors
This function checks if a formula results in an error and returns a specified value if that error is detected. Otherwise, it just returns the result of the formula.
How to use this function in link building?
You can use it for handling errors in link prospecting.
Example: Using IFERROR to display “Not Found” when a website’s contact information (e.g. email address) is missing from your sheet.
- REGEXMATCH for Spotting Patterns
Google Sheets REGEXMATCH checks whether a specified text string matches a regular pattern and returns TRUE or FALSE accordingly.
How to use this function in link building?
You can use it for identifying patterns in URLs or anchor text.
Example: Using REGEXMATCH to find websites that have specific and similar keywords in their domain names.
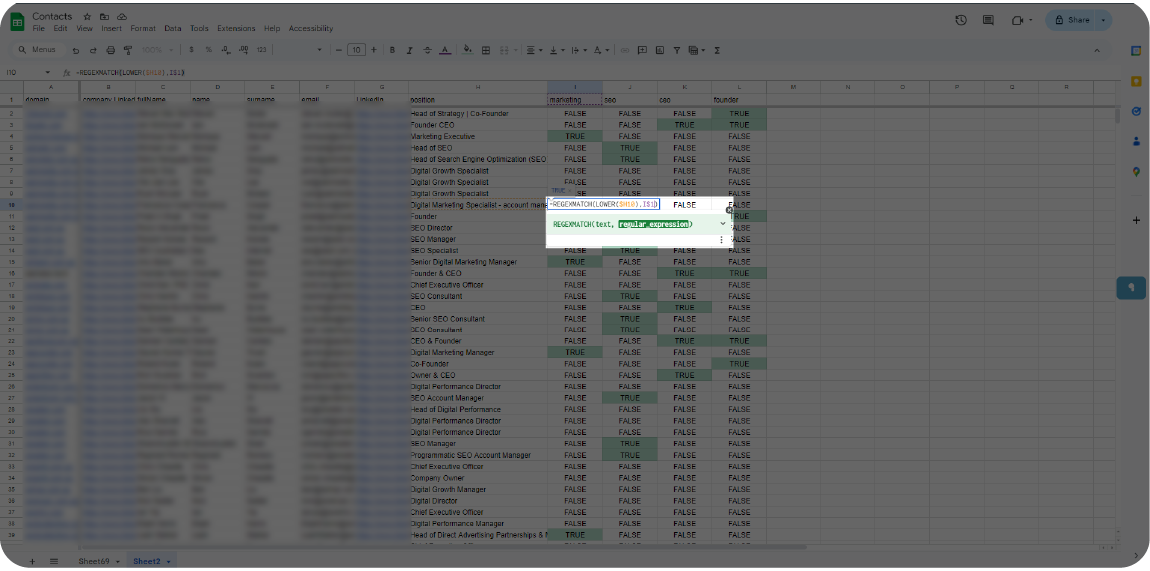
- IMPORTRANGE for Importing Data
Google Sheets IMPORTRANGE – a function that Excel doesn’t have, imports data from a range of cells from another Google sheet document into the current sheet you’re using.
How to use this function in link building?
You can use it for combining data from multiple link building spreadsheets.
Example: Importing link prospect data from various team members’ sheets into the main spreadsheet that you’re using for analysis.
- QUERY for Filtering & Sorting
Google Sheets QUERY, which is another function that Excel doesn’t have, retrieves data from a specified range in a Google Sheets document based on specified criteria.
How to use this function in link building?
You can use it for filtering and sorting link prospects based on your chosen criteria.
Example: Using QUERY to extract websites with high domain authority from a list of your prospects.
- AND / OR for Testing Multiple Conditions
This is commonly used when you need to ensure that multiple conditions are met simultaneously. AND returns TRUE if all specified conditions are true. Otherwise, it returns FALSE. OR returns TRUE if at least one of the specified conditions you put is true. Otherwise, it returns FALSE.
How to use this function in link building?
If you want to test multiple conditions simultaneously, you can use this function and filter link prospects accordingly.
Example: Using AND to select websites that meet both quality and relevance criteria for outreach.
- COUNTIF for Counting Specific Conditions
It counts the number of cells within a range that meet a specified condition.
How to use this function in link building?
You can use it to count the number of link prospects that meet a specific condition of yours.
Example: Using Google Sheets COUNTIF to count the number of websites with domain authority above a certain threshold (e.g. DA>20).
- RIGHT / LEFT for Selecting Specific Information
RIGHT extracts a specified number of characters from the right side of a text string.
LEFT extracts a specified number of characters from the left side of a text string.
How to use this function in link building?
You can use it for extracting specific information from URLs or anchor text.
Example: Using RIGHT to extract the top-level domain from a list of URLs.
- LEN for Checking Text Length
It allows users to quickly determine the length (number of characters) of a given text string.
LEN can be used in data validation scenarios to ensure that the text you put in does not exceed a certain length.
How to use this function in link building?
You can use this for checking the length of anchor text or meta descriptions.
Example: Using LEN to ensure that anchor text does not exceed the maximum character limit for link placement. Or that the meta description doesn’t exceed a certain character limit (e.g. <155 characters).
- SPLIT for Separating URLs
It divides a text string into separate substrings based on a specification and returns an array of the substrings.
How to use this function in link building?
You can use it for breaking down URLs or anchor text into separate components.
Example: Using Google Sheets SPLIT to separate a domain from its URL.
- FILTER for Filtering Specific Data
When you apply a filter, it returns a subset of data from a range based on specified criteria.
How to use this function in link building?
You can use it for selecting link prospects based on specific criteria you want.
Example: Using Google Sheets FILTER to filter and identify websites with high authority and relevance for outreach campaigns.
Conclusion
So, using Google Sheets formulas has significantly improved our link building process. Here’s why:
- Google Sheets formulas help automate tasks, track progress, and simplify outreach, making it easier to stay organized.
- Knowing how to use formulas in Google Sheets enables users to customize and filter data according to specific needs and reduce manual errors.
- The real-time collaboration feature in Google Sheets allows us to work simultaneously, keeping everything updated and reducing communication barriers.
It’s safe to say, Google Sheets has become more than just a tool for us—it’s really the backbone of our entire link building process.
FAQs about Google Sheets Formulas
Can I automate tasks with Google Sheets?
Absolutely! With Google Sheets formulas, you can automate repetitive tasks like counting links or sorting outreach statuses.
What if I’m not a Google Sheets expert?
No worries! You don’t have to be a pro to use Google Sheets for link building. The formulas are simple to learn, and there are tons of online guides to help you along the way.
What makes Google Sheets different from other tools?
It’s the simplicity! You don’t need a special degree to use it. Plus, Google Sheets formulas are flexible enough to adapt to your link building needs.
Is it secure to use Google Sheets for link building?
Yep, Google Sheets is backed by strong security features like two-factor authentication.

Quiz Time
Let's put your knowledge to the test.
Leave your email below to get a SayNine certificate!
Are you sure?